This is my process for batch updating maps. It may vary a little from others.
I don't claim it's the best way, but it's worked for me over the past couple months, while updating thousands of maps for Project GPU on Mania Exchange. So I thought it might be worth sharing.
 Disclaimer: this is for the non-Steam version of ManiaPlanet.
Disclaimer: this is for the non-Steam version of ManiaPlanet.
- 1. Move all your maps out of your maps folder except the maps you want to update.
- 2. Open ManiaPlanet normally, like you are going to play.
- 3. Open each of the titles and/or titlepacks that the maps will be updated in.
- 4. Exit ManiaPlanet.
Be aware that your game settings will affect the quality of the map thumbnail in your upgraded maps.
So set your game to highest settings first if your PC can handle it.
Also try to make sure you have local copies of all texture mods the maps use, so they show correctly in the thumbnail.
- 5. Run the batch command.
There are several different ways you could run the batch command:
For option d, you only need to create the shortcut once. Then you can use it for all future batches.
But if you're only doing one batch, option a might be the better choice.
If you're going with option d, follow these instructions:
To create a shortcut, right click on your desktop and choose "New -> Shortcut".
When asked for the location, paste in this (or wherever your game is located):
Code:"C:\Program Files (x86)\ManiaPlanet\ManiaPlanet.exe"
Click "Next"
For a shortcut name, write: Upgrade Lightmaps
Click "Finish"
Right click the shortcut you just created and choose "Properties".
In the area called "Target", erase everything and copy in the full batch command:
Code:"C:\Program Files (x86)\ManiaPlanet\ManiaPlanet.exe" /computeallshadows /upgrademaps /useronly /fullcheck /LmQuality=High
Click "OK"
Now double click on the shortcut to start the batch!
Note that I do not use the /titles= parameter in the command.
This lets the game to use whatever titlepack is needed when converting the maps.
- 6. When the batch command launches ManiaPlanet, it gives you 4 options:
Connect, Silent, Offline, or Select Profile.
Choose Offline!
This ensures the game doesn't try to look for updates for all of your installed titles and titlepacks.
- 7. ManiaPlanet then has a dialog box that says:
"Load titles.
Search of matching collections."
There's an "OK" button. You don't have to press it.
The game will take a moment and then move on to upgrading your maps.
If the game closes while doing a batch, you can find which map may have been the culprit by looking at:
Code:Documents\ManiaPlanet\UGCErrorsLog.txt
Whatever is the last map in the list was probably the culprit for the failed batch.
- 8. Remove the failed map and/or any completed maps from your maps folder before restarting the batch.
It's easiest if you sort map files by "last modified" in the details view in Explorer.
The time the map was updated usually gives some indication if the map was successfully updated.
But to be safe, use GbxDump to check the lightmap version of the map.
ManiaPlanet 3 and prior maps are going to be lightmap version 5 or version 6.
Successfully updated ManiaPlanet 4 maps are going to be lightmap version 7.
- 9. When your batch completes, you may get a warning dialog in the ManiaPlanet window that some maps couldn't be updated because they're from a certain title or titlepack. Do step 8 (removing only completed maps), and then go back to step 2 and start again.
You can also use GbxDump to check maps to see which TitlePack ("Title ID") they were created in. Make sure the TitlePack is loaded into a station and that you've opened it once prior to starting the batch again.
- 10. You may want to clear your game cache from your launcher settings when all is done, especially if you're upgrading 100s or 1000s of maps. The local lightmaps created can end up being quite large and you'll have GBs of them before you know it.
Just be aware that clearing your cache will also remove any cached signs, music, mods, etc. So if you have limited bandwidth to download them again, be careful here.
Happy upgrading!


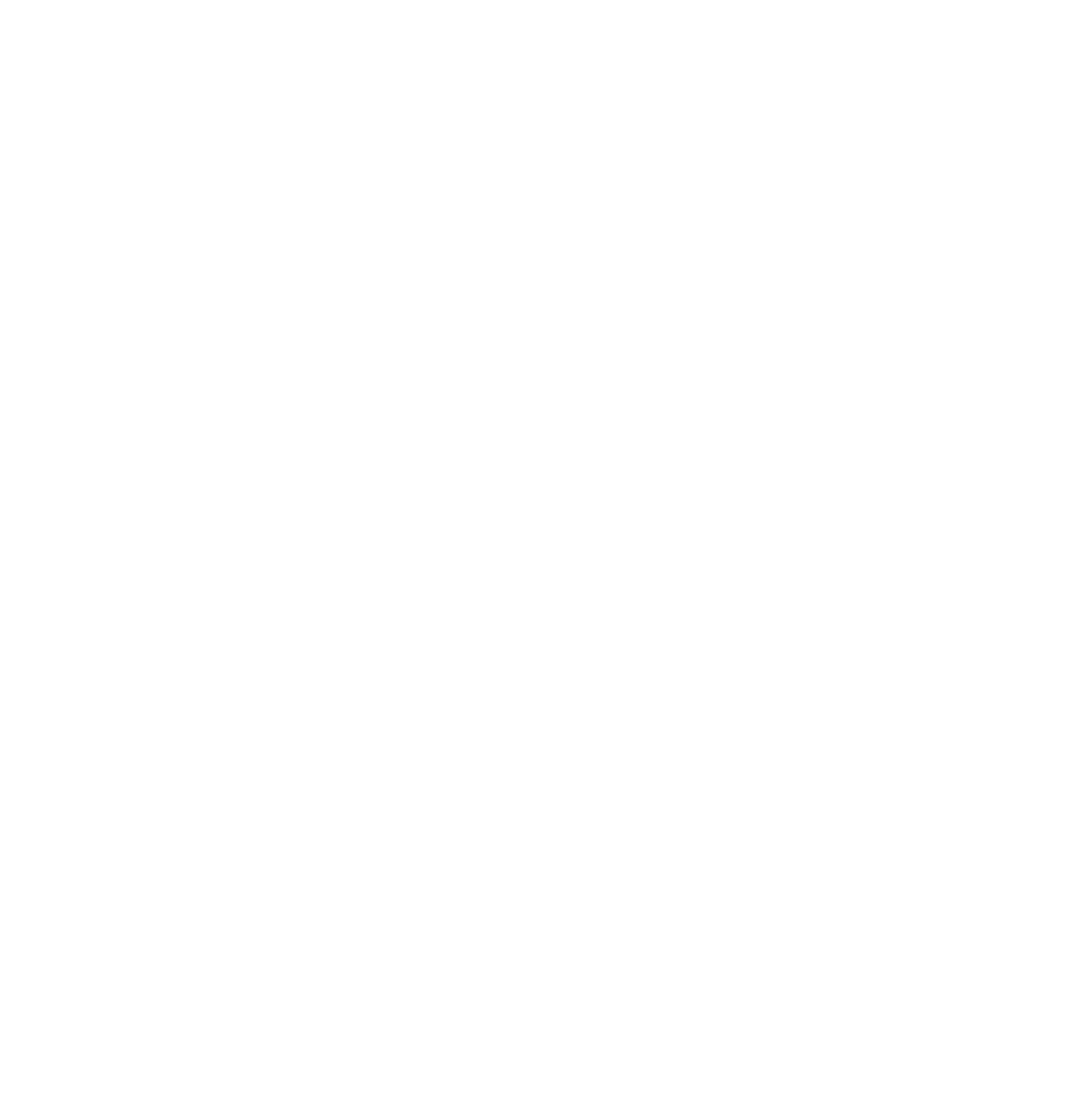
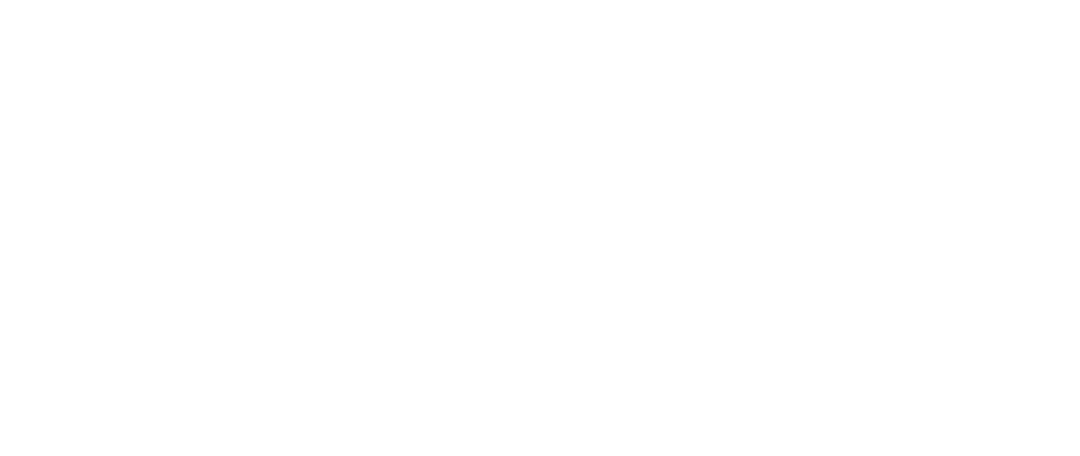
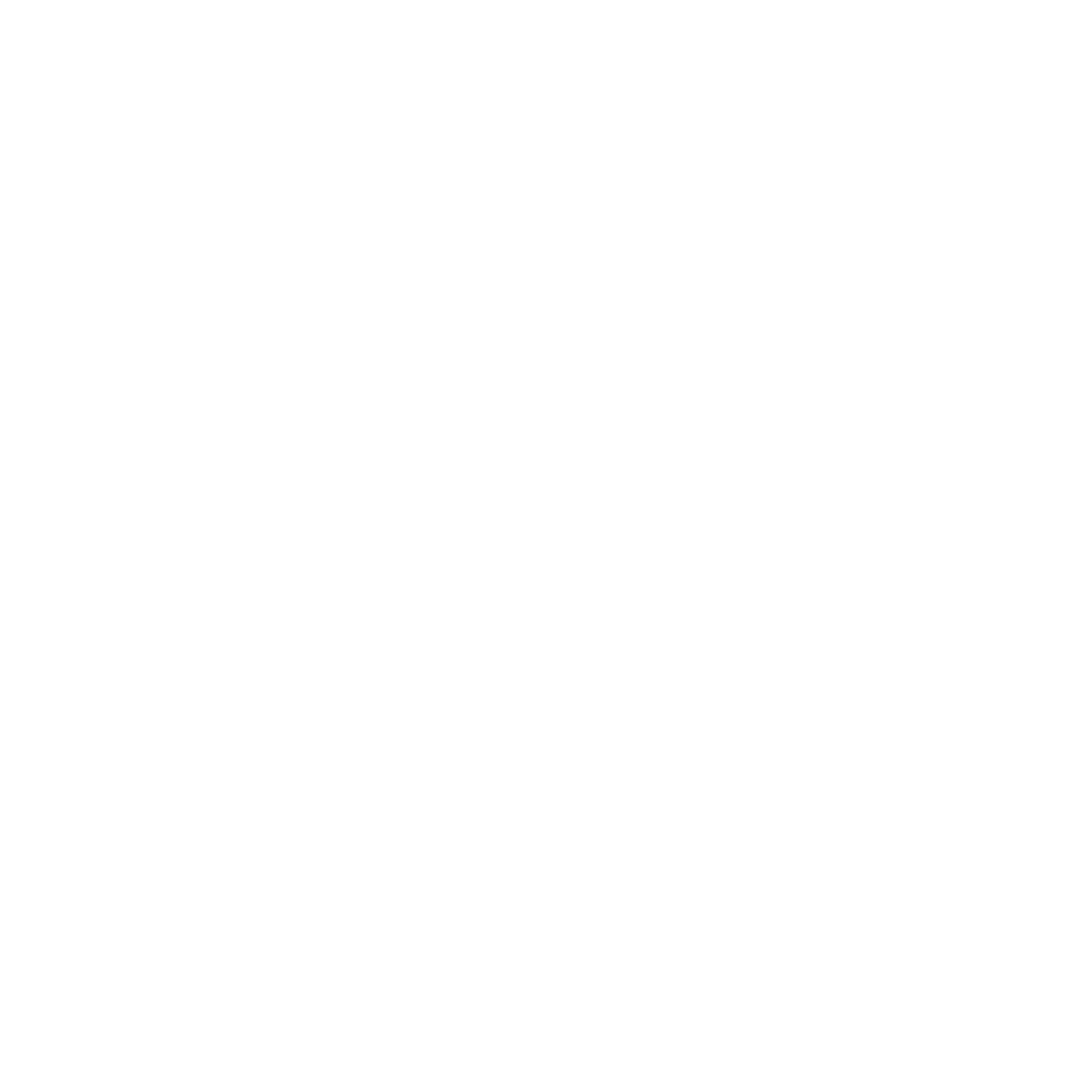 Log in
Log in
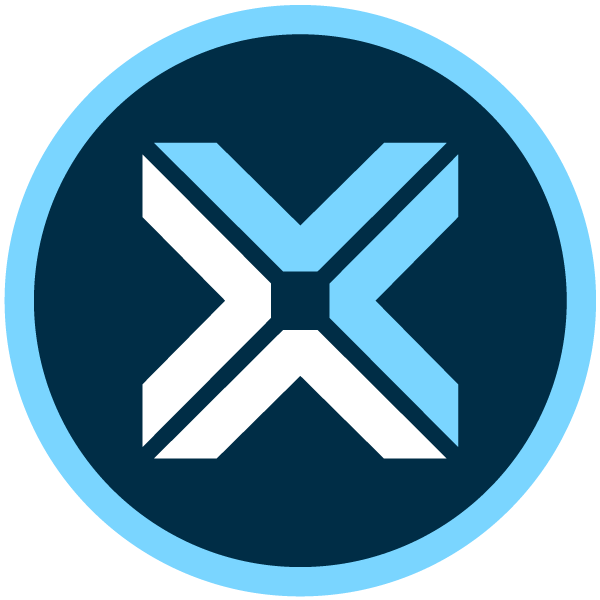 Trackmania² Exchange
Trackmania² Exchange
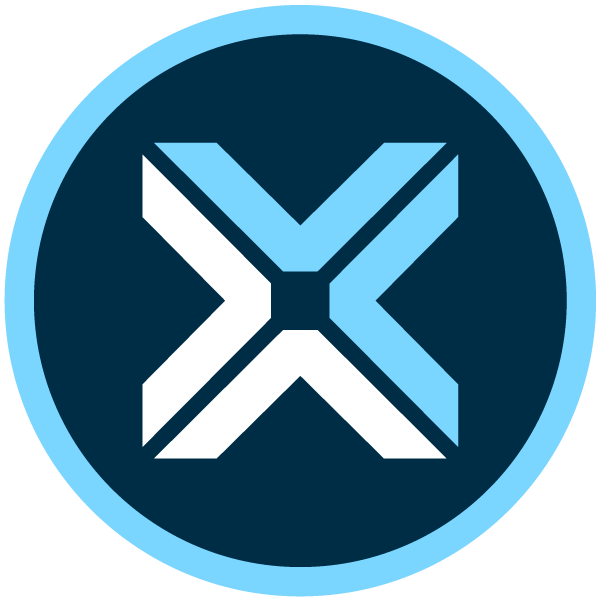 Shootmania Exchange
Shootmania Exchange
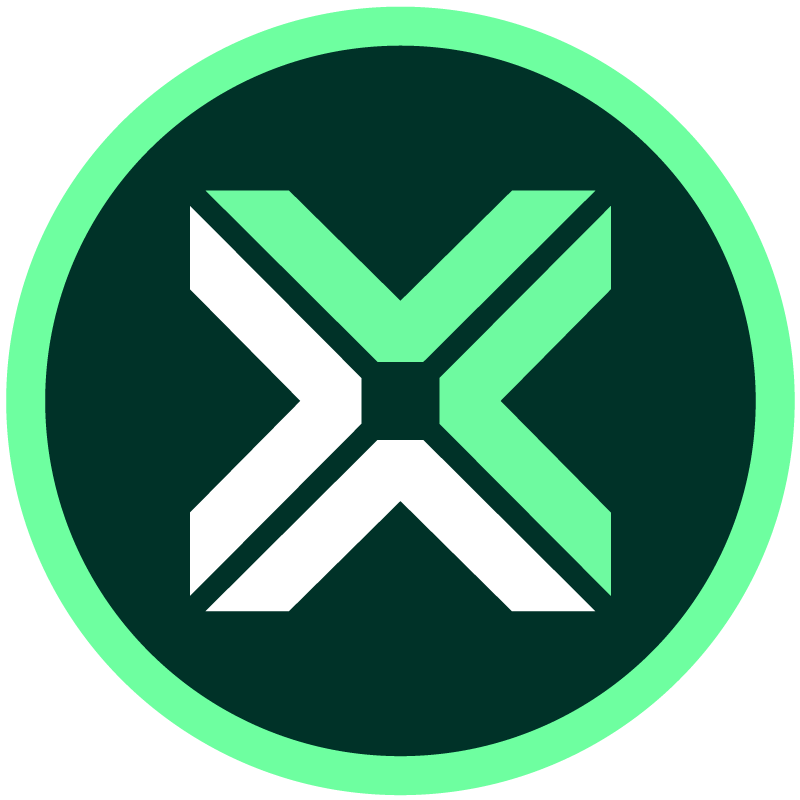 TrackmaniaExchange
TrackmaniaExchange
 Trackmania Original Exchange
Trackmania Original Exchange
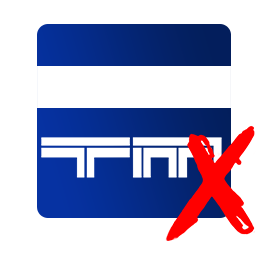 Trackmania Sunrise Exchange
Trackmania Sunrise Exchange
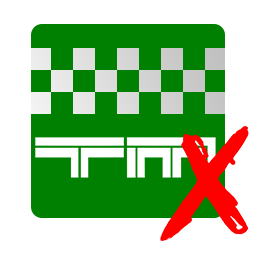 Trackmania Nations Exchange
Trackmania Nations Exchange
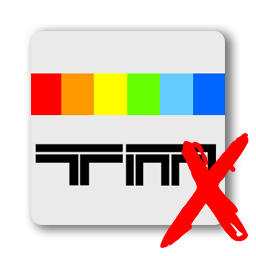 Trackmania United Forever Exchange
Trackmania United Forever Exchange
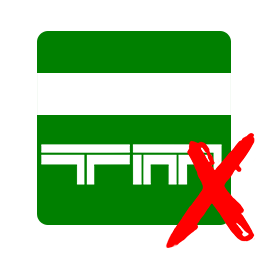 Trackmania Nations Forever Exchange
Trackmania Nations Forever Exchange
 ItemExchange
ItemExchange
 ManiaPark
ManiaPark
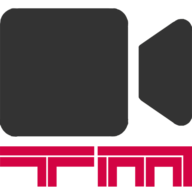 TMTube
TMTube
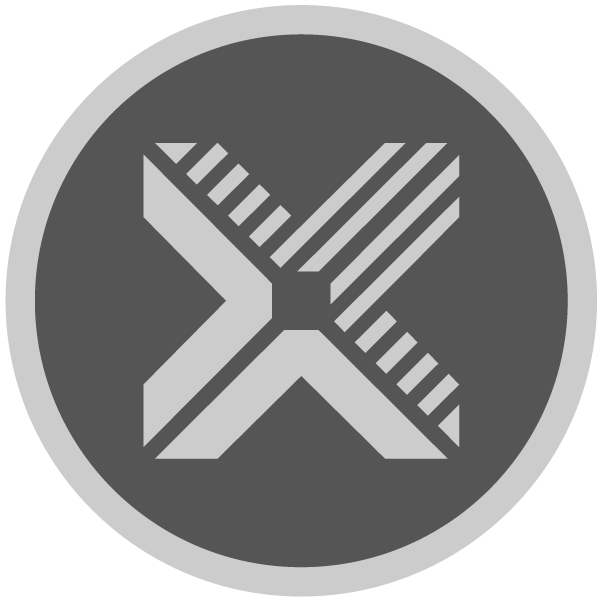 ManiaExchange Account
ManiaExchange Account
 ManiaExchange API
ManiaExchange API


