FxCameraMap: Explained  Summary of Capabilities:
Summary of Capabilities:
The FxCameraMap tool it one of the coolest tools I have discovered so far in my messing around with the new MediaTracker effect. What the FxCameraMap allow you to do is to take a screenshot of what your screen sees at a certain place in a map, and then have that screenshot redisplayed at the exact same location.
Possible Uses:
So far I have discovered many uses for this tool, including:
changing what a sign says for a reuse
writing text on the ground or any other surface
There are probably many other possibilities but I have not thought of them yet. That is your job.
Let us begin
Creating a “Fake” sign
In order to make the “Fake” sign with FxCameraMap you first must have a real sign to take a screenshot of. So place your sign and choose a skin for it before you enter the MediaTracker. Once you have do that you may enter the MediaTracker. Create a new clip and add the track “FxCameraMap” to it. Now notice the options it give you:

The FileName by default is CameraMap0. You will need to change this if you plan on having more than one FxCameraMap with different screenshots because if you don't then it will overwrite the old shot and you will have to start all over again.
The second function is called: ScreenShot. This is what you press to take the screenshot once you have maneuvered your view to the correct position and are ready. But we are not that far yet, let us not get ahead of ourselves.
So at this point you have a sign ready, you are in the MediaTracker, and you are ready to begin the fun part.
Maneuver your camera very close to the sign to are going to use using the free camera.

Try to cut out all other blocks if possible and even cut out a little of the signs edges. As you can see from the screenshot I am not worried about the sky because it will automatically black out when I take the screenshot. As soon as you happy with your camera's positioning go ahead and click the “ScreenShot” button. It should take you momentarily to fullscreen view, similar to how a normal screenshot is taken.
Ok, at this point you have the screenshot done, the hardest part, and you are ready to enjoy the results of your labor.
Exit the MediaTracker, and find the sign that you took the screenshot of. Delete the sign and replace it backwards or sideways, so that the colored part is not facing the same direction as it did before.
Now test the track and view your handiwork, feel pride at your accomplishment, and repeat as many times as nessasary.
Writing text on a wall/floor
I don't need to got super in depth with this topic because what we just did in the last example is what we will do here with the exception of this: don't bother with making sign or any of that. All you need to do is use the “Text” Track and take the screenshot of the ground or wall with the text in the position you want it in and that is the way it will come out!
Tips:
1. Compute the Very Fast shadows before to do any screenshots that involve things that may possibly have shadow later because the screenshot will not blend with the surroundings.
2. Try to keep the screenshots small unless you want to trip people out when they play your track.
3. Remember to rename your FileName before you take the screenshot or you could screw up your other ones and have to start all over from the beginning.
If you have any suggestions or corrections please feel free to post them, it can only help!

Banjee

Last edited by banjee»UD,

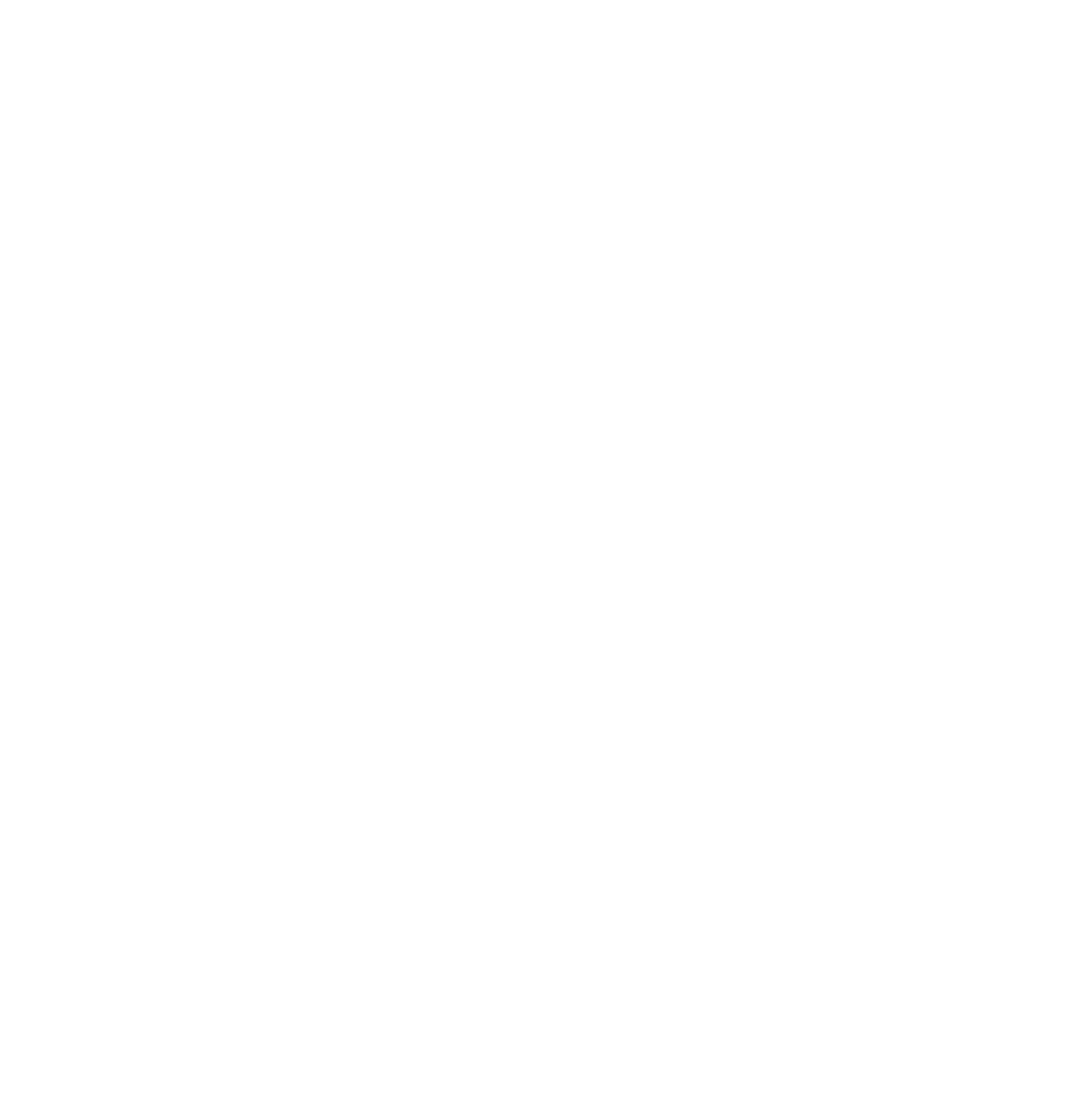
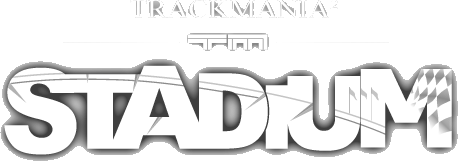
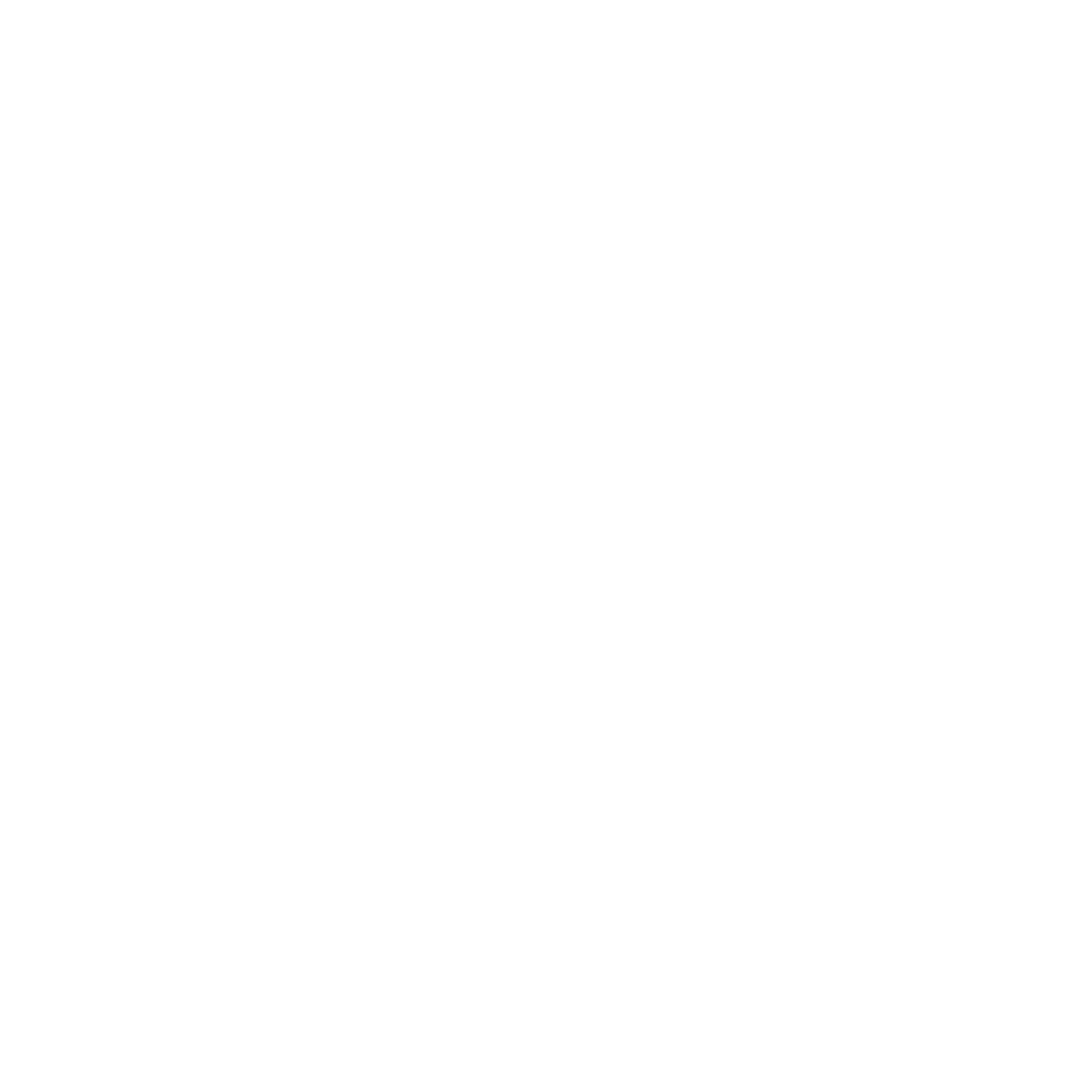 Log in
Log in
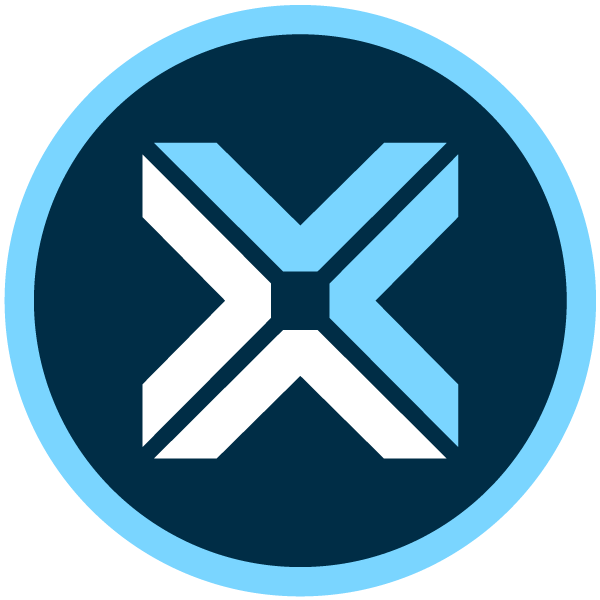 Trackmania² Exchange
Trackmania² Exchange
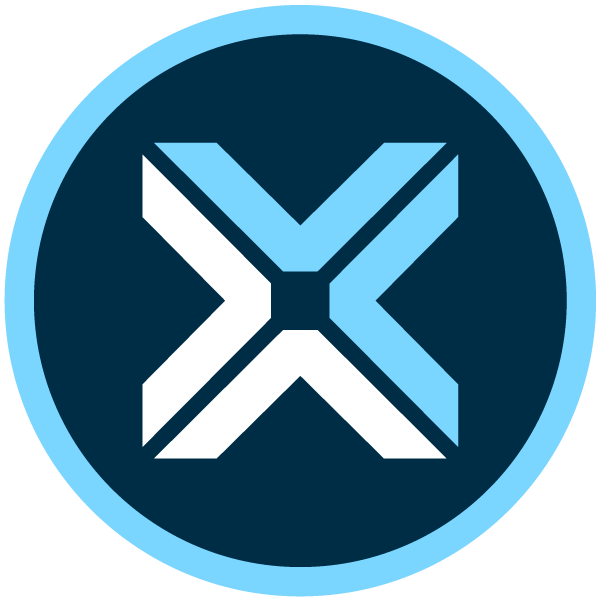 Shootmania Exchange
Shootmania Exchange
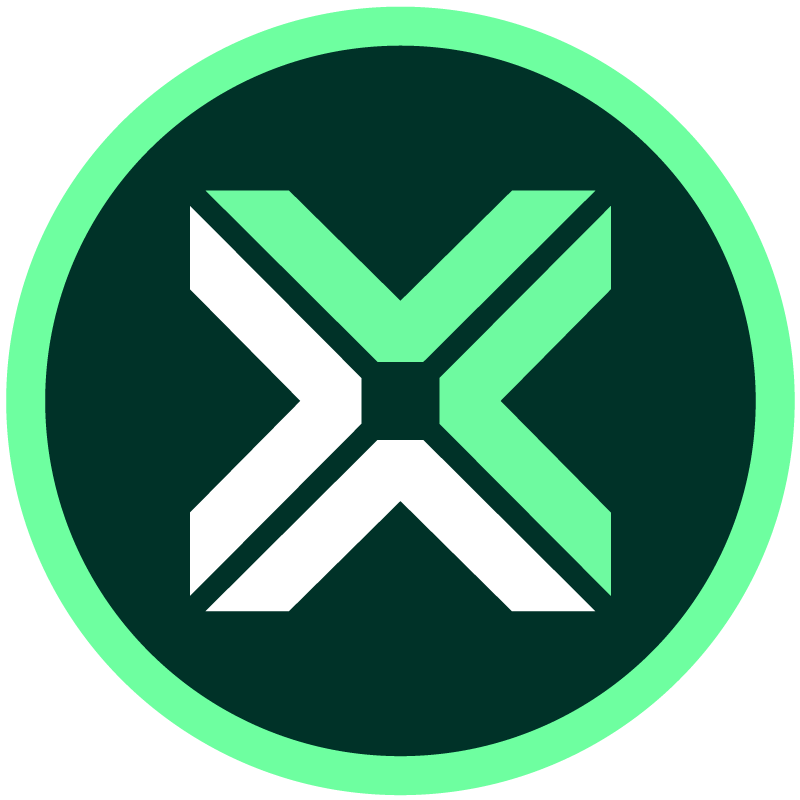 TrackmaniaExchange
TrackmaniaExchange
 Trackmania Original Exchange
Trackmania Original Exchange
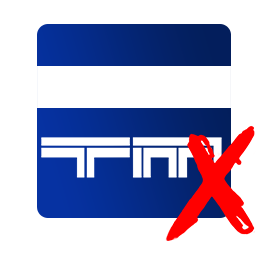 Trackmania Sunrise Exchange
Trackmania Sunrise Exchange
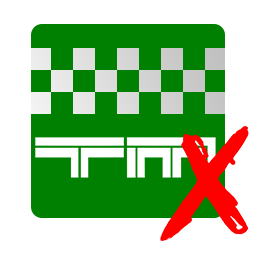 Trackmania Nations Exchange
Trackmania Nations Exchange
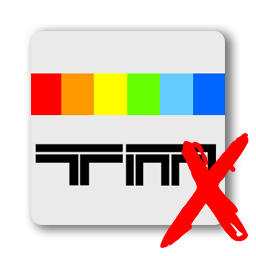 Trackmania United Forever Exchange
Trackmania United Forever Exchange
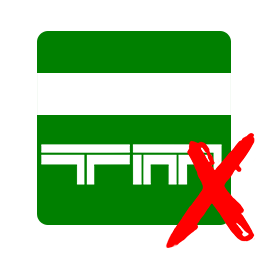 Trackmania Nations Forever Exchange
Trackmania Nations Forever Exchange
 ItemExchange
ItemExchange
 ManiaPark
ManiaPark
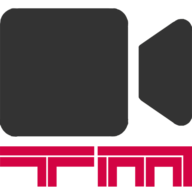 TMTube
TMTube
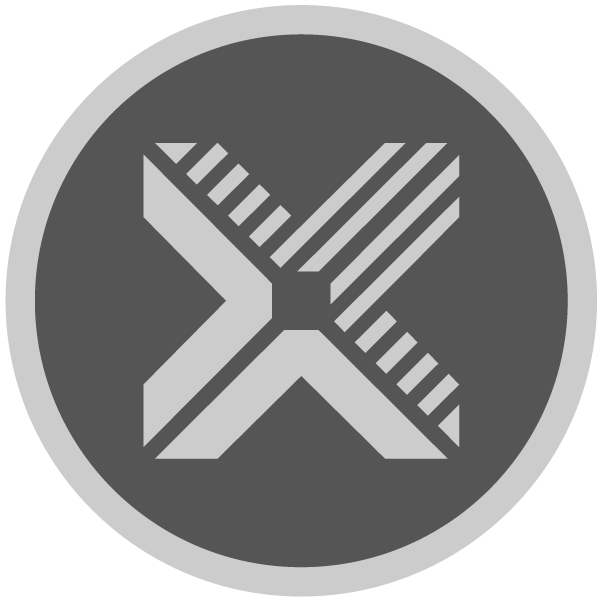 ManiaExchange Account
ManiaExchange Account
 ManiaExchange API
ManiaExchange API






