The Public folder
Dropbox accounts created after October 4, 2012 will not have a Public folder. Don't worry. You can quickly share anything with friends and colleagues—even if they don’t have Dropbox—by using
Dropbox Basic (free) users: Beginning March 15, 2016, the Public folder will be converted into a standard Dropbox folder that’s private to your account. This transition will occur automatically. After the transition, when someone visits an existing Public folder link, they’ll see an error page. If you want to share any Public folder content again, you’ll need to use any of our other sharing methods.
Learn more.
As of October 3, 2016, you can no longer use shared links to render HTML content in a web browser. If you created a website that directly displays HTML content from your Dropbox, it will no longer render in the browser. The HTML content itself will still remain in your Dropbox and can be shared.
Learn more.
Dropbox Pro and Business users: Beginning September 1, 2017, you can no longer render HTML content and the Public folder and its sharing functionality will be disabled.
Dropbox Pro and Business users can create links to files in your Dropbox by dragging and dropping them into the Public folder. Your friends and colleagues can choose to download the file or view it in their browser, and any edits they make will not affect the original version. If you make any changes to the file, however, your edits will be updated within the link. You can also send the links to anyone by pasting them into your emails, instant messages, and web pages.
First, you'll have to make the file available to anyone by
moving the file you want to share to the Public folder located in your Dropbox.
Copy public links on dropbox.com
Once you’ve uploaded or moved the file to your Public folder, click the icon of the file to select it. In the blue bar at the top of the window, click Copy public link from the resulting menu.
The dropbox.com context menu
Choose Copy public link from the website
Copy public links on the desktop app
Show instructions for:
On Windows
If you have the
Dropbox application installed on your computer: once the file is in your Public folder, simply right-click it and choose Copy public link from the menu.
Remove a Public link
If you're done sharing the file or folder, move the file out of the Public folder either by dragging and dropping the file elsewhere (on your desktop and on the web). Alternatively, you can select the file and press Move from the blue bar at the top of the file browser and choose a location outside of the Public folder. Any future visitors to the public link will receive an error informing them that the file is no longer available.
Renaming a file will also remove a public link. If you need to rename a file, simply create a new public link to resume sharing it.
For our advanced users
Dropbox Basic (free) users: Beginning October 3, 2016, you can no longer use shared links to render HTML content in a web browser. If you created a website that directly displays HTML content from your Dropbox, it will no longer render in the browser. The HTML content itself will still remain in your Dropbox and can be shared. [url=
https://www.dropbox.com/help/167]Learn more.
Dropbox Pro and Business users: Beginning September 1, 2017, you can no longer render HTML content.
For our advanced users
Now you have the basics down, here are some advanced topics on public links:
You don't have to be online for others to use these links and see and download your files.
While you can't link to folders in your Public folder, you can link to files within sub-folders.
Files in your Public folder are public and can be viewed or downloaded by anyone who uses the link. If at any point you want to stop sharing a file, all you need to do is move it out of your Public folder and it will no longer be shared.
Dropbox no longer renders HTML content in browser via Dropbox shared links. This means that if you’ve created a website that directly displays HTML content from your public folder, the website will no longer be accessible in the browser. However, the HTML content will remain in your Dropbox.
Links have a bandwidth limit of 20 GB/day for Basic accounts and about 200 GB/day for Pro and Business accounts. If your account hits our limit, your links will be automatically and temporarily suspended, and we'll send an email notification to the email address registered with your account. Anyone who tries to access the links will see an error page instead of your file.

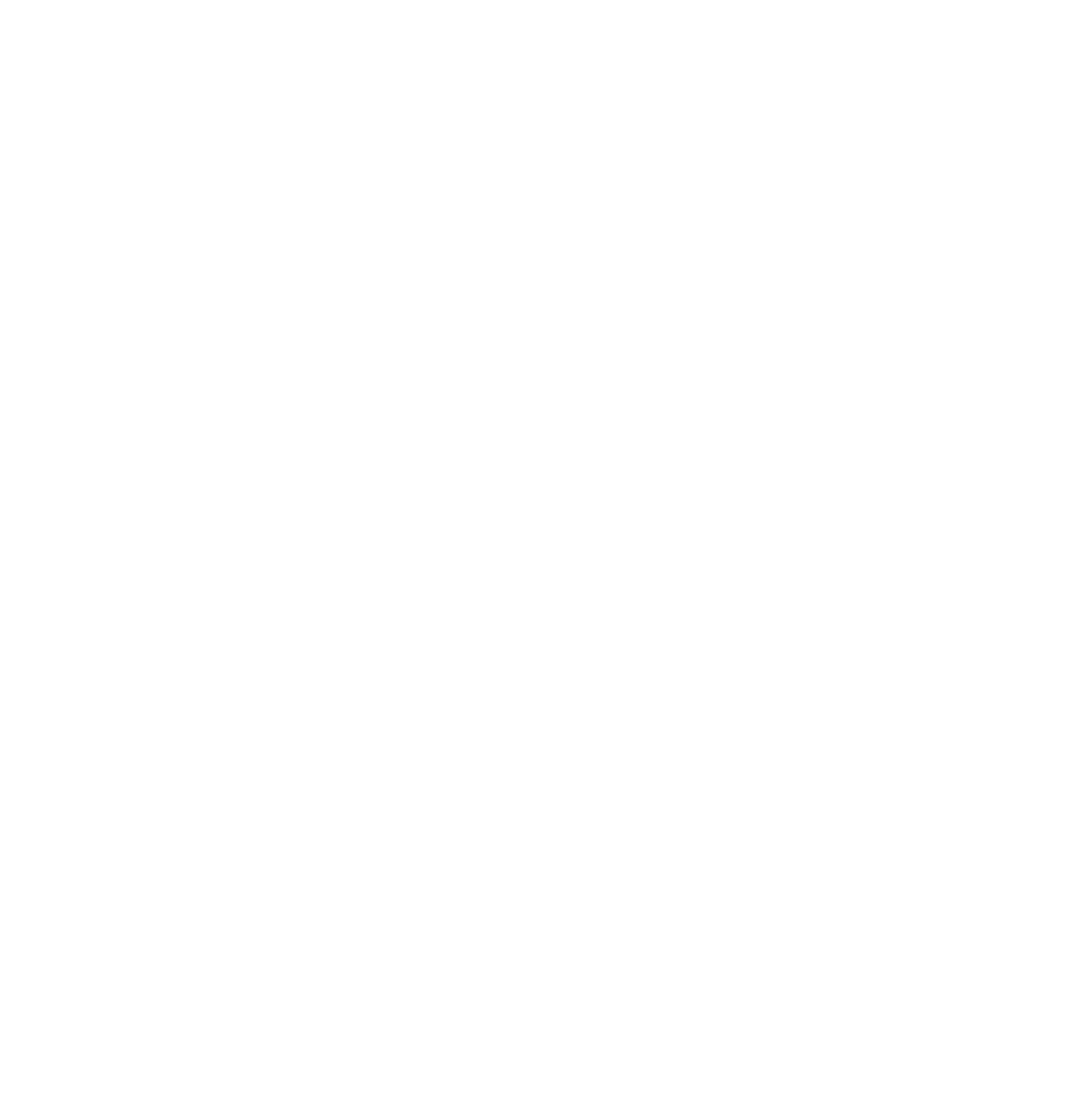
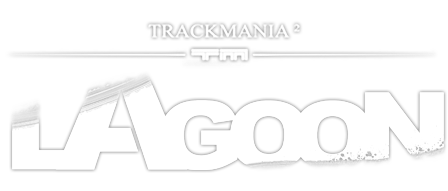
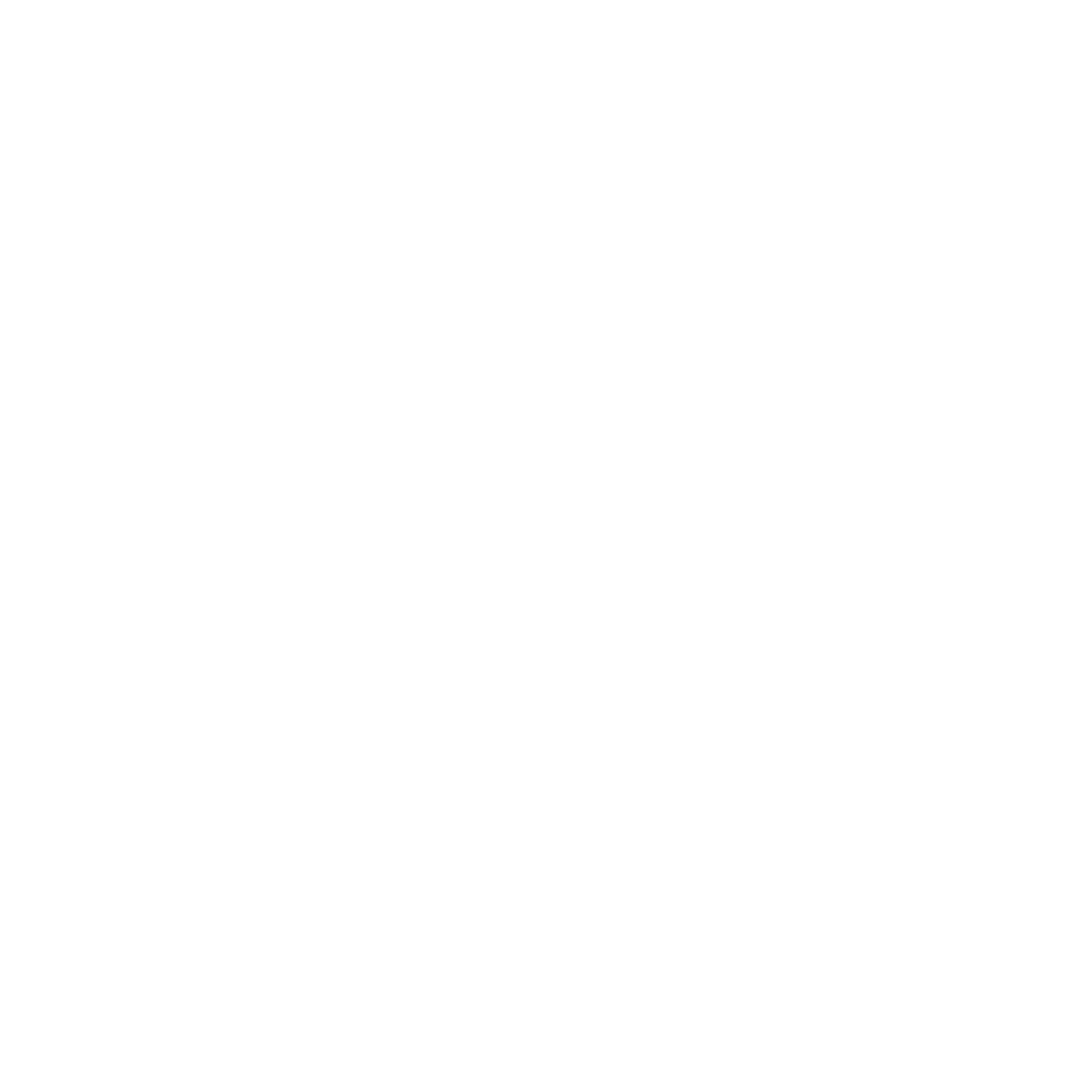 Log in
Log in
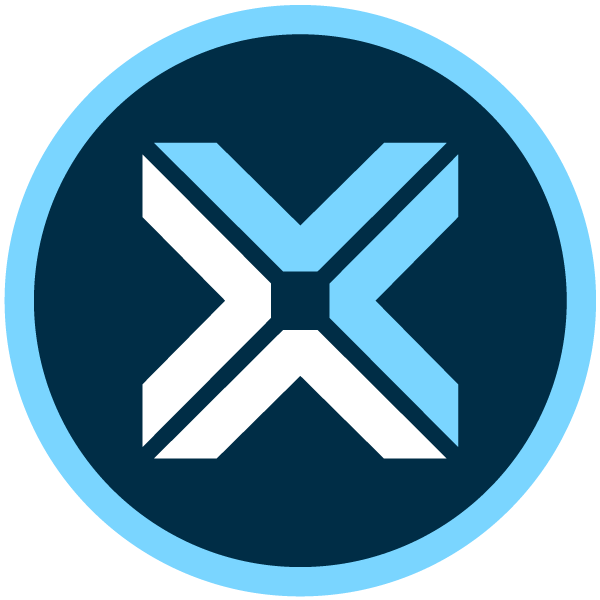 Trackmania² Exchange
Trackmania² Exchange
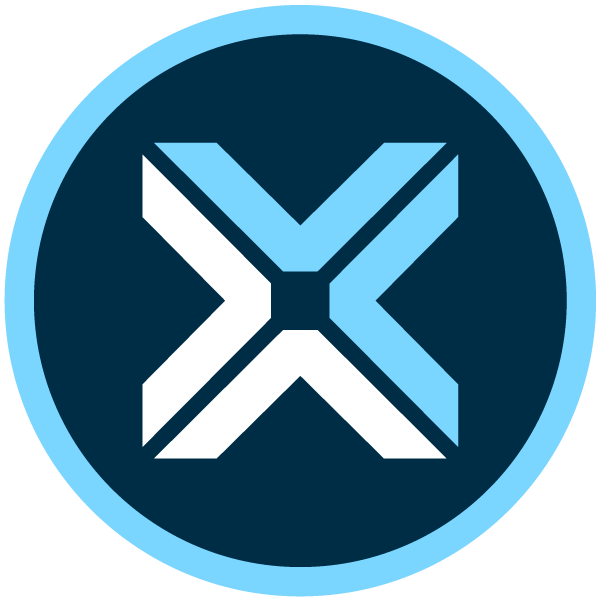 Shootmania Exchange
Shootmania Exchange
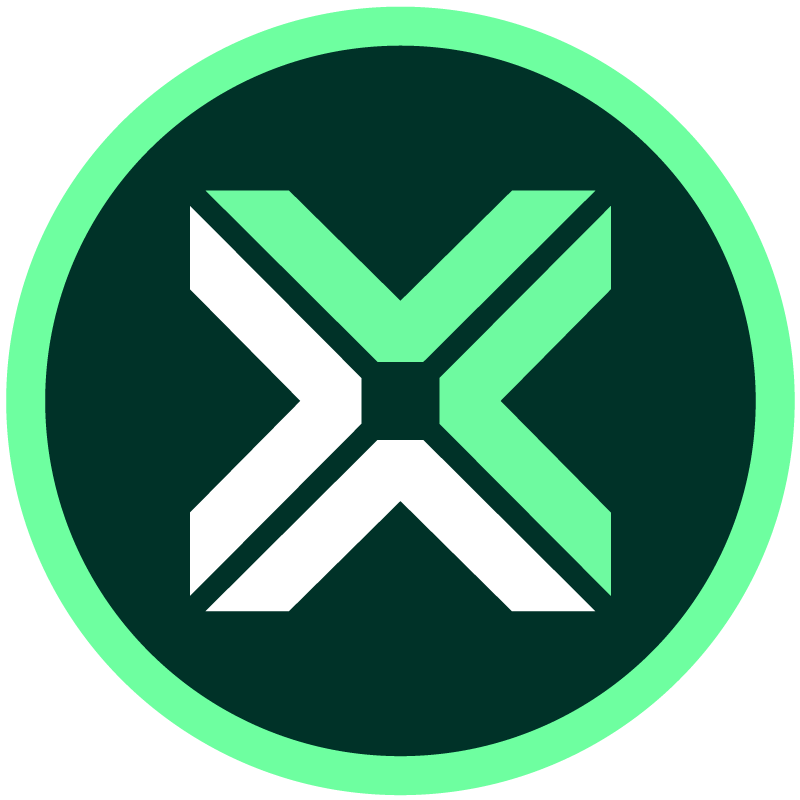 TrackmaniaExchange
TrackmaniaExchange
 Trackmania Original Exchange
Trackmania Original Exchange
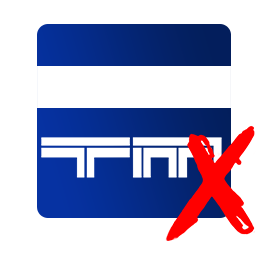 Trackmania Sunrise Exchange
Trackmania Sunrise Exchange
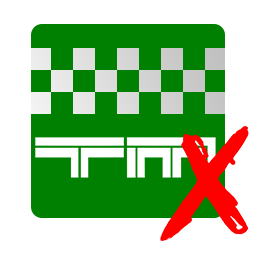 Trackmania Nations Exchange
Trackmania Nations Exchange
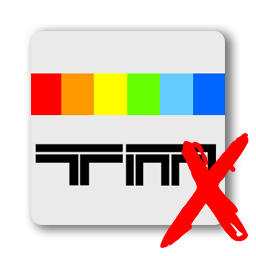 Trackmania United Forever Exchange
Trackmania United Forever Exchange
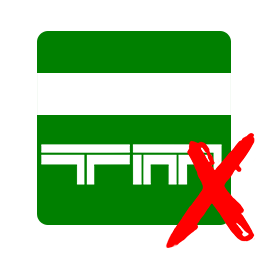 Trackmania Nations Forever Exchange
Trackmania Nations Forever Exchange
 ItemExchange
ItemExchange
 ManiaPark
ManiaPark
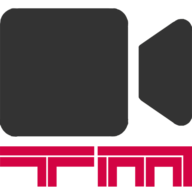 TMTube
TMTube
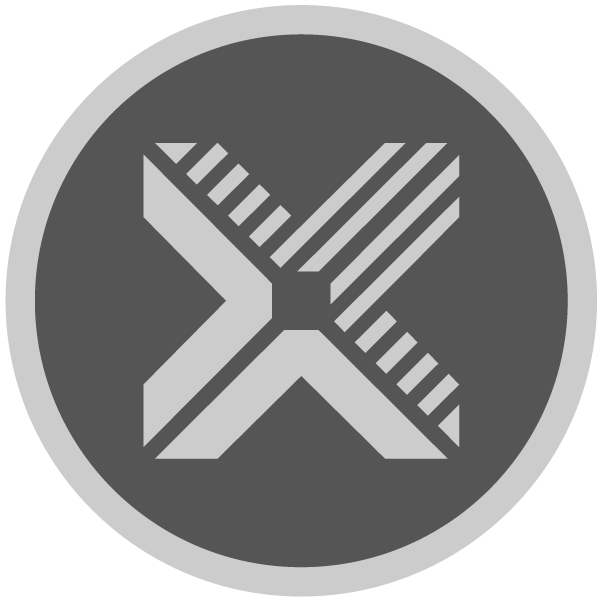 ManiaExchange Account
ManiaExchange Account
 ManiaExchange API
ManiaExchange API



